This article is all about the hidden features of iOS 11 that you will love to know about and surely increase your work experience. So, without wasting time, have a look at some of the best iOS 11 hidden features that we have figured out while using it on our iPhone and iPads.
1. Turn Off Auto Brightness in iOS 11
The Auto Brightness feature is almost available to every device, whether it is Android phone or Apple phones. Auto brightness use a sensor which adjusts brightness according to the light in which we are. Before iOS 11, it was very easy to turn Auto Brightness on or off under Display & Brightness settings, but now Apple has changed the location of this feature. To know how to turn off Auto Brightness in iOS 11, follow the below steps:
- Go to Settings > General > Accessibility.
- In Accessibility section, you will find Display Accommodations, click on that.
- In this section, you will find the old Auto Brightness feature. Toggle it to Off the feature and you can manually control brightness of your iPhone.
The problem which iPhone and iPad users face is the storage problem for photos. You click hundreds and thousands of pictures which takes so much place on your iPhone and you don’t want them to delete too. This is the reason, iOS 11 come up with a new photo format which will take less space with the same old high quality picture. The new photo format is HEIF which surely saves a lot of space on your iPhone. To save your pictures in new iOS 11 photo format, follow the below steps.
- Go to Settings > Camera.
- In this section, you will find Formats option, click on that.
- Click on High Efficiency which will help you to reduce the file size of your click photos.
3. Turn Off WiFi Auto-Join Feature
WiFi networks are everywhere and some of you might have saved permanently so that you don’t have to put password again and again. This feature is handy, but auto-join feature is somewhat not liked by all but before there was no option to turn it off. However, in iOS 11, you can turn off WiFi, Auto-Join feature in seconds. Let’s see how you can do it:
- Firstly go to Settings, tap on WiFi.
- Tap on the i icon on next of the WiFi name you don’t want to join automatically.
- On the next, toggle Auto-Join to turn it off. This will save your iPhone to automatically join WiFi networks that you don’t want to.
4. Set Up Emergency Mode in iOS 11
Sometimes an unexpected situation arises and calls for an immediate action. Thus, Emergency SOS is made available to the iOS 11 users. To make it easy for an emergency action it is important to set up and enable the services; by going on to settings option and enabling the Emergency SOS in iOS 11. So you don’t need to unlock your phone or dial anything. Check the below steps on how to enable Emergency Mode in iOS 11:
- Go to Settings > Emergency SOS.
- Here, you have two options from where you can choose Click Sleep/Wake 5 Times or 3 Times, Auto Call and Countdown Sound. We recommend you to toggle on both the features so that it will be easy for you to contact Emergency SOS in case you need it. If you want to cancel a call then just do it within 3 seconds.
5. Insert Tables into Notes
After a long wait the iOS 11 has inserted the option of tables into the notes. A table shows the information in an organized and structured way. So, either to view a weather report, examination card or much more for other purpose, the table option is important. To insert tables into Notes in iOS 11, follow the below steps which are very easy:
- To create a table, tap on the Tableicon just above the keyboard. A table will appear.
- Clicking any part of it, Three dot icon will appear, clicking on it will help you to add or delete column or rows.
This is one of the most rocking features in iOS 11 is Driver Safer with Do Not Disturb While Driving. Do Not Disturb While Driving options let your iPhone silent the notifications when you are driving. This helps from distracting the mind and avoids unwanted accidents. There are a few steps you have to follow to enable do not disturb while driving feature, have a look:
- Go to Settings option, then scroll down to Do Not Disturb feature.
- Activate Do Not Disturb Drivingoption. You can set it to Automatically, When Connected to Car Bluetooth or Manually.
7. Turn on One Handed Keyboard Feature in iOS 11
Typing with both the hands now and then is inconvenient. With the introduction of new feature One Hand keyboard, allows to type by using only one hand. Want to know how to enable one handed keyboard feature in iOS 11, you can follow the below steps:
- Go to Settings > Keyboard > One Handed Keyboard
- Toggle it to turn it On. You can select Left or Right option according to your preference.
Typing with both the hands now and then is inconvenient. With the introduction of new feature One Hand keyboard, allows to type by using only one hand. Want to know how to enable one handed keyboard feature in iOS 11, you can follow the below steps:
- Go to Settings > Keyboard > One Handed Keyboard
- Toggle it to turn it On. You can select Left or Right option according to your preference.
8. Now, You can Scan QR Code from Camera App
Yes, you heard it right. Scanning QR codes in iOS 11 is incredibly easy. Open the Camera app and point to any QR code. Just within in a second it would detect the data and you can see it on the notification bar. Then tap directly to notification for further action. Thus, you don’t need to download any third-party app for scanning.
Yes, you heard it right. Scanning QR codes in iOS 11 is incredibly easy. Open the Camera app and point to any QR code. Just within in a second it would detect the data and you can see it on the notification bar. Then tap directly to notification for further action. Thus, you don’t need to download any third-party app for scanning.
9. Disable Touch ID Quickly
There might be some situation that someone forced you to unlock your phone by pressing your finger on Touch ID. To disable Touch ID quickly, you have to press the power button five times and it will only unlock through your passcode.
10. Record your iPhone Screen
Yes, you heard it right. You can now easily record your iPhone screen while playing games or app walk-through or anything. To record your iPhone screen in iOS 11, you have to follow the below steps.
- Go to Settings > Control Center > Customize Controls. Allow Screen Recording feature on to your Control Center Screen by adding it to Include section.
- Click on White Circular Icon which will allow to record your iPhone screen. Once you click the button, screen recording will start after a countdown of three.
Yes, you heard it right. You can now easily record your iPhone screen while playing games or app walk-through or anything. To record your iPhone screen in iOS 11, you have to follow the below steps.
- Go to Settings > Control Center > Customize Controls. Allow Screen Recording feature on to your Control Center Screen by adding it to Include section.
- Click on White Circular Icon which will allow to record your iPhone screen. Once you click the button, screen recording will start after a countdown of three.









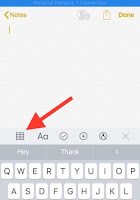







No comments:
Post a Comment